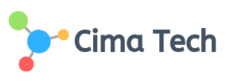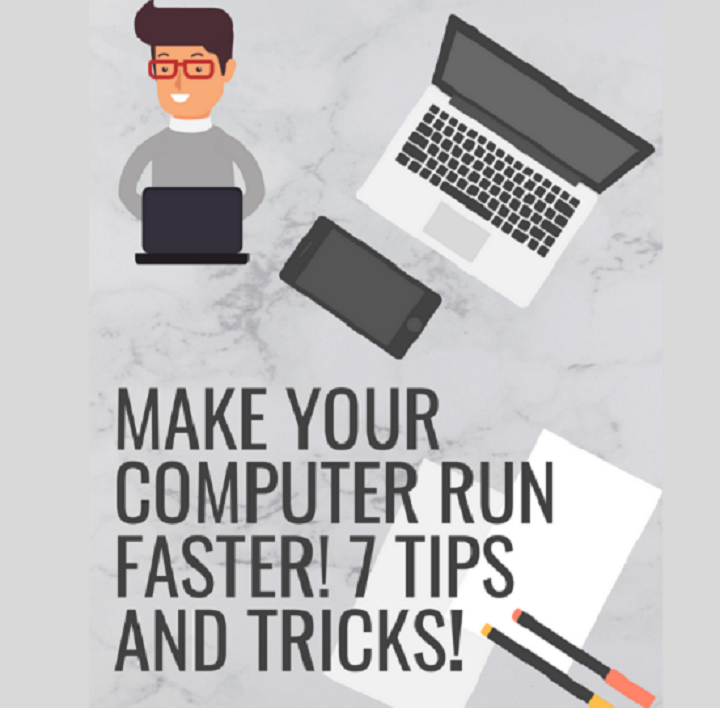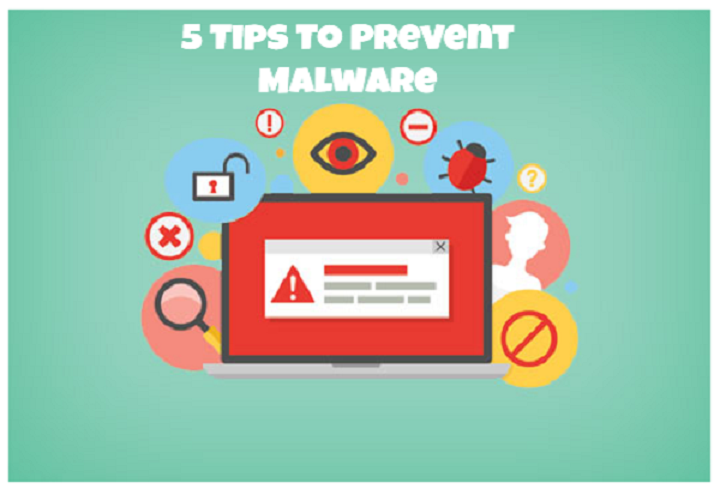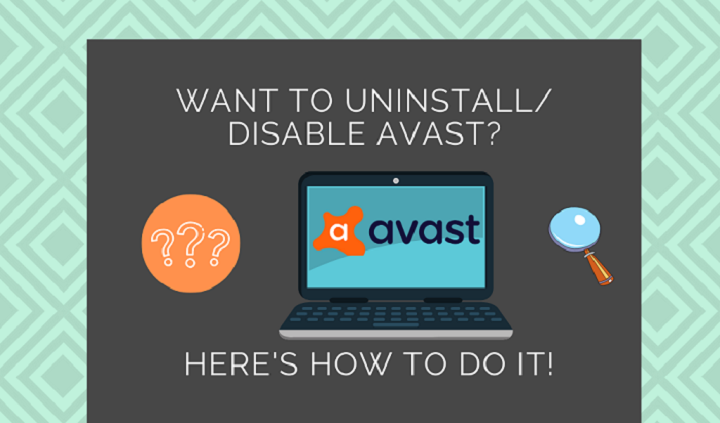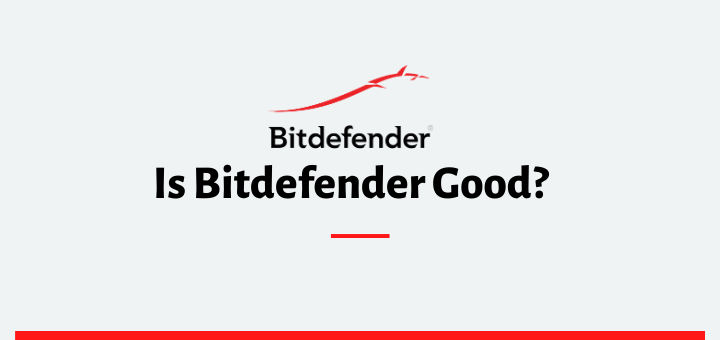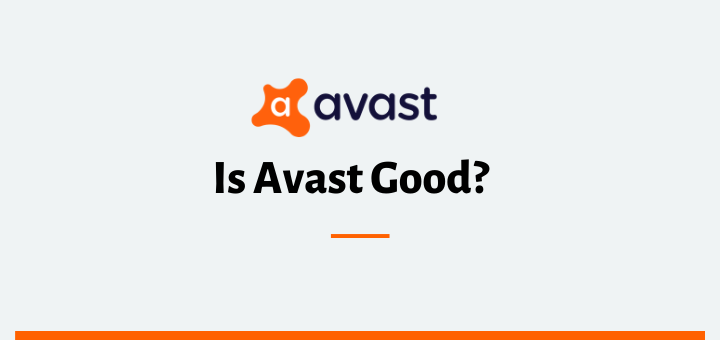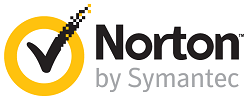(Last updated on January 14th, 2021)
Wondering how to uninstall, disable, or turn off Malwarebytes? You have come to the right place!
Malwarebytes, formerly known as Malwarebytes Anti-Malware, is an antivirus software package that protects you from all sorts of malware and digital threats.
It is one of the well-known antivirus suites and offers various packages intended for home users, including a free version as well.
However, there may be different reasons why you want to uninstall Malwarebytes. Maybe you find the anti-malware suite too resource-intensive or perhaps you want to go for a more advanced product that offers higher value for money.
So, if you are looking for a guide to remove Malwarebytes from your Windows or Mac device, read this article. Below are easy-to-follow methods that will help you in uninstalling the anti-malware.
Related: 7 Tips & Tricks to Make Your Computer Run Super Fast
Remove Malwarebytes from Windows Device using Settings App
Below are the steps to remove the Malwarebytes software from Windows 10.
- Access Start menu and go to Settings by clicking the gear icon.
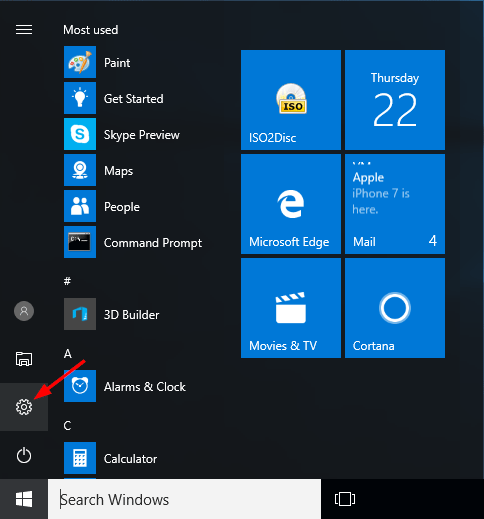
- In the Settings window, click Apps.
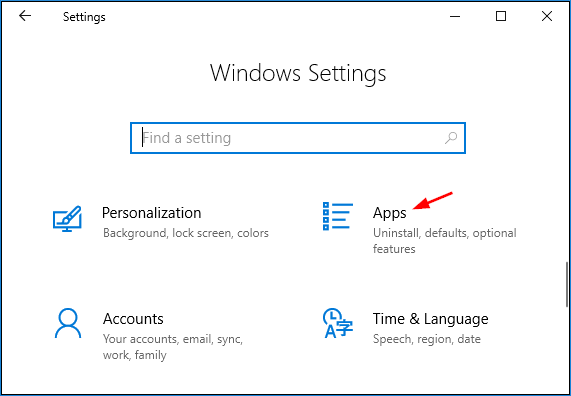
- Click Apps & Features from the left-side pane of the window under Apps.
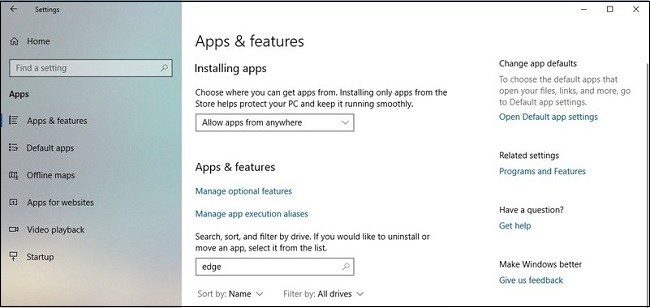
- Search Malwarebytes with its version mentioned next to it. When you see the anti-malware, click on it to expand its menu.
- In the lower-right side of the Malwarebytes menu, you’ll see the Uninstall button. Click on it.
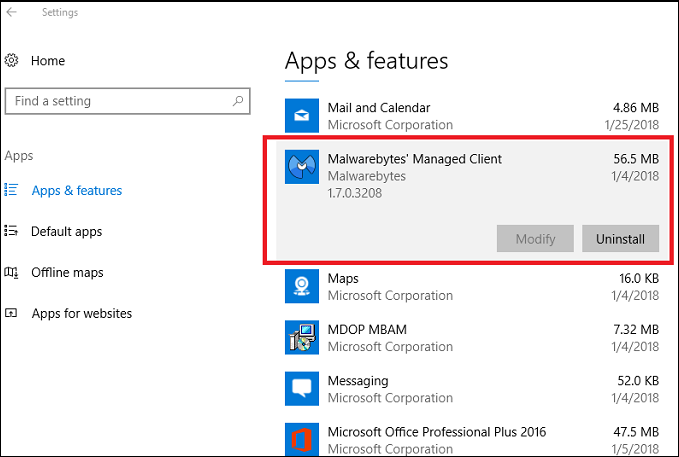
- Click Uninstall again to confirm that you want to remove the app from your computer.
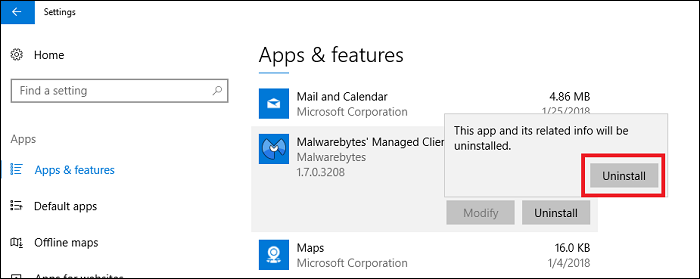
- Windows will prompt a confirmation message, asking, “Do you want to allow this app to make changes to your device?” Click Yes.
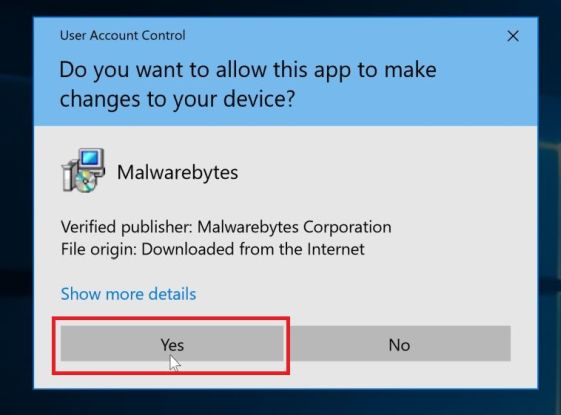
- Before starting the uninstallation process, the Malwarebytes setup program will ask for confirmation. Click Yes.
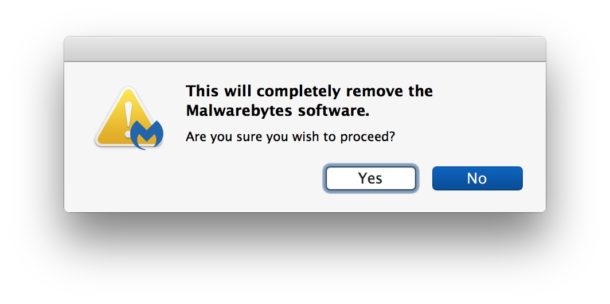
- Next, the Malwarebytes will send a notification, asking you to restart your computer to complete the uninstallation process. Click Yes here.
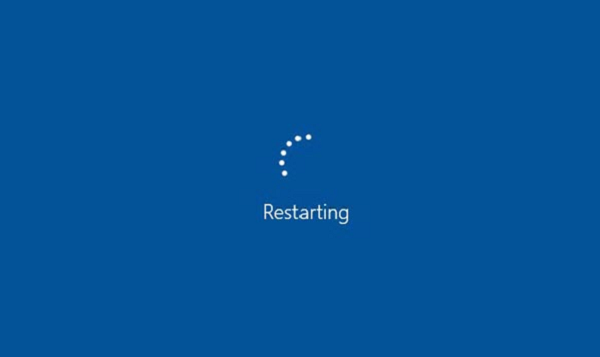
- When your computer restarts, go to This PC either from Desktop or Windows Search bar.
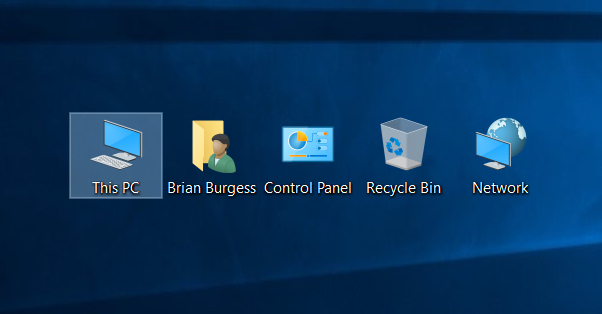
- Click the View tab appearing at the top of the pop-up window.
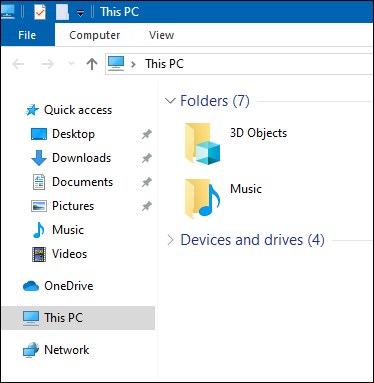
- Next, go to the Show/hide section of the toolbar and check the Hidden items box.
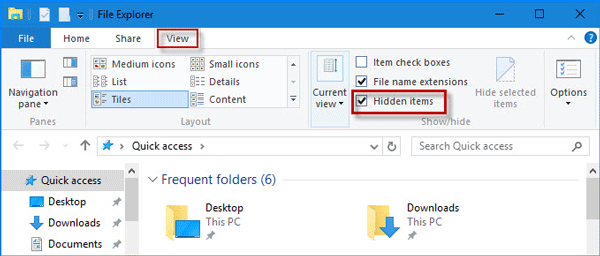
- Now, access search bar, type in Malwarebytes and press Enter.
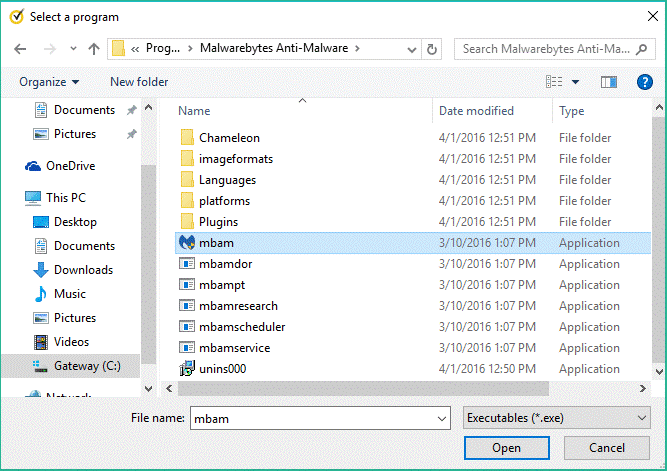
- Select all Malwarebytes files in the pop-up window and press Delete.
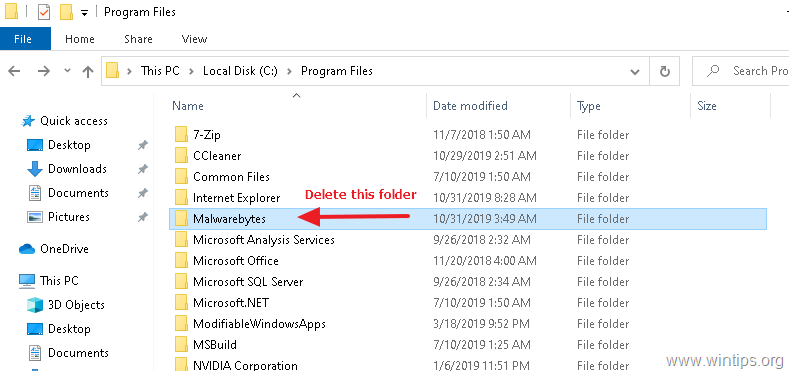
- Go to Recycle Bin folder from the desktop, click Manage at the top of the window and then click Empty Recycle Bin given in the far-left side of the toolbar.
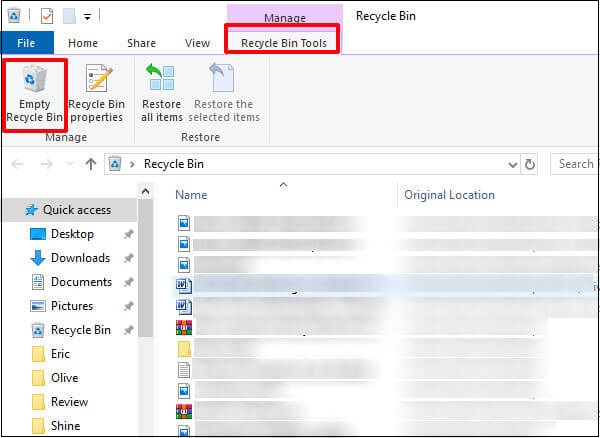
- Restart your computer again to apply the new setting.
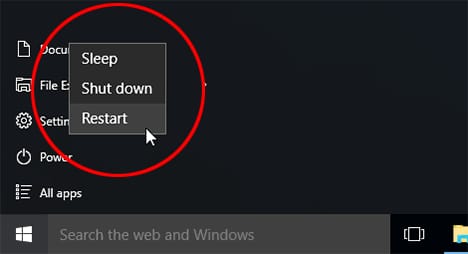
Remove Malwarebytes using Malwarebytes Anti-Malware Cleanup Utility
Another way to uninstall the software is to use Malwarebytes Anti-Malware Cleanup Utility. Some users may find this method easier than the one given above. Plus, uninstalling Malwarebytes using the utility removes all traces of the program from your system, as the tool deletes all the Malwarebytes files and folders from your system, including the Registry keys.
Follow these steps to uninstall Malwarebytes using the cleanup utility:
- Download the Cleanup Tool from the official website of Malwarebytes. (You can click here to download the tool).
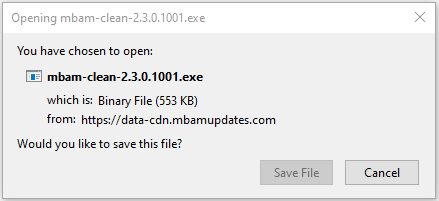
- Once the download is complete, run the mb_clean.exe file.
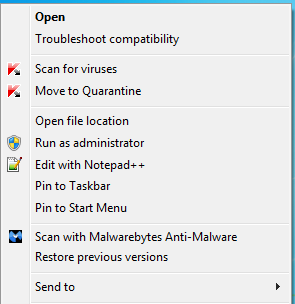
- Accept the End User License Agreement (EULA) to confirm that you agree to the terms and conditions of the Malwarebytes.
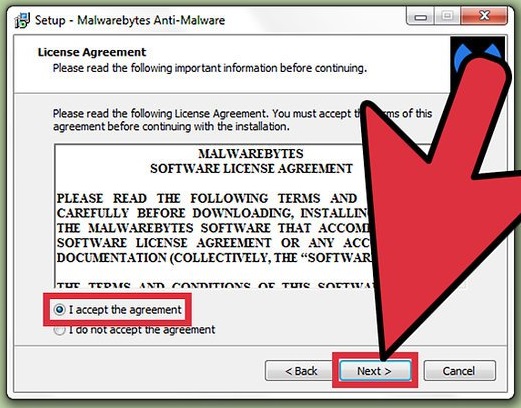
- After the cleanup operation, the program will ask you to restart your computer to complete the uninstallation process. Click Yes to restart right away. You can also restart your PC later at your convenience, but a restart is necessary to complete the uninstallation process.
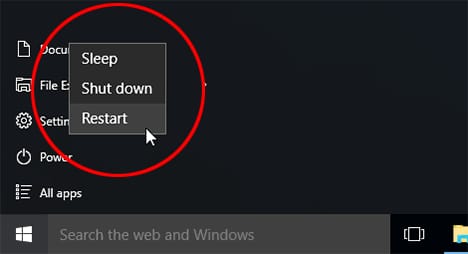
After the uninstallation is finished, you will find a text file on your desktop containing all the actions the cleanup utility took while removing Malwarebytes from your PC. Just go through this file and check if all the targeted files and folders were removed from your PC. If some Malwarebytes files remain on your computer, the log file will tell you the reason why a particular file could not be removed.
Remove Malwarebytes from your Mac
Follow the simple step-by-step method given below to completely remove Malwarebytes from your Mac device.
- Click Go from the menu displayed at the top of the screen and go to Applications in the drop-down list. (If you can’t find the menu at the top of the screen, open Finder and click on Desktop.)
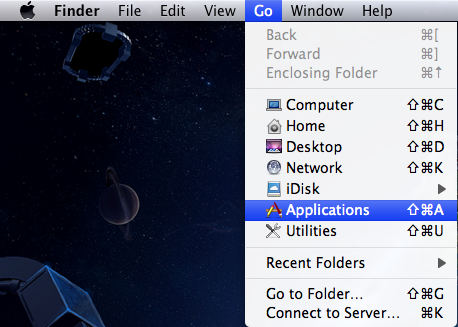
- Find the Malwarebytes app icon in the pop-up window and open it.
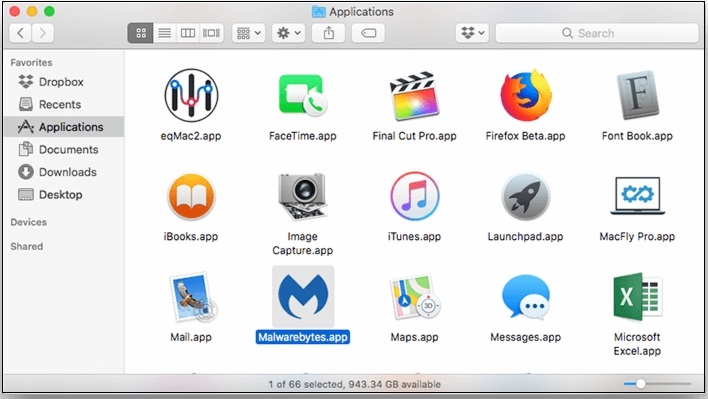
- Click Help at the top of the screen. Doing this will open a drop-down menu.
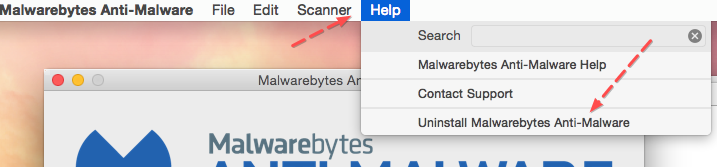
- In the drop-down menu, click Uninstall Malwarebytes option.
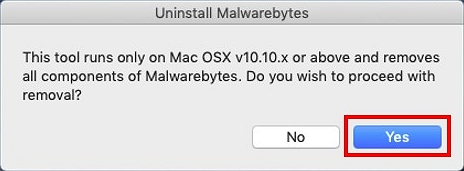
- You’ll see a prompt on your screen. Click Yes to launch the Malwarebytes Uninstall program.
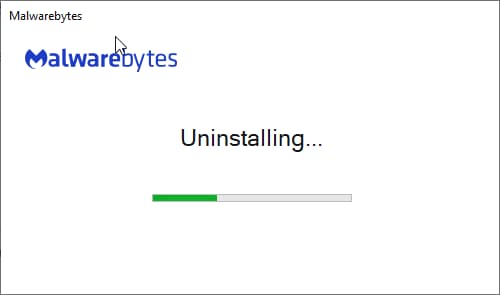
- Enter the administrator password to log into your Mac account. Click OK to start the uninstallation.
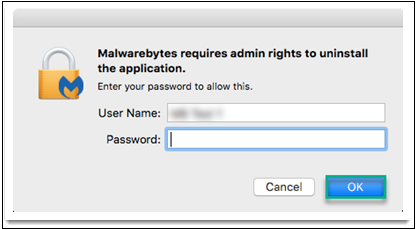
- Once the process is finished, click on Go again and select Go to Folder in the drop-down menu.
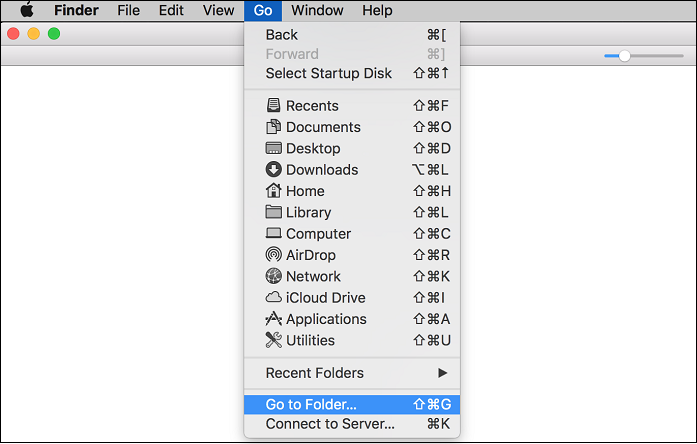
- Type in ~/Library in the new small pop-up window and click Go. If you do so, the hidden Library folder will appear on your system’s screen.
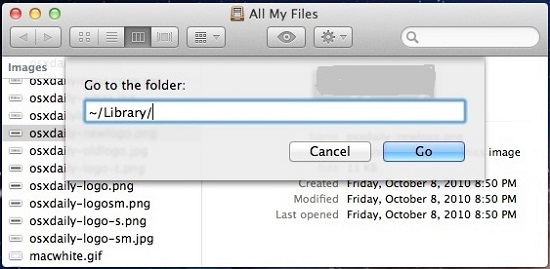
- On the top right side of the Library window, you’ll see a search bar. Type Malwarebytes here and press Return.
- Click on the Library tab located just under the top menu of the Library folder.
- Select all Malwarebytes files, click Edit and then click Move to Trash.
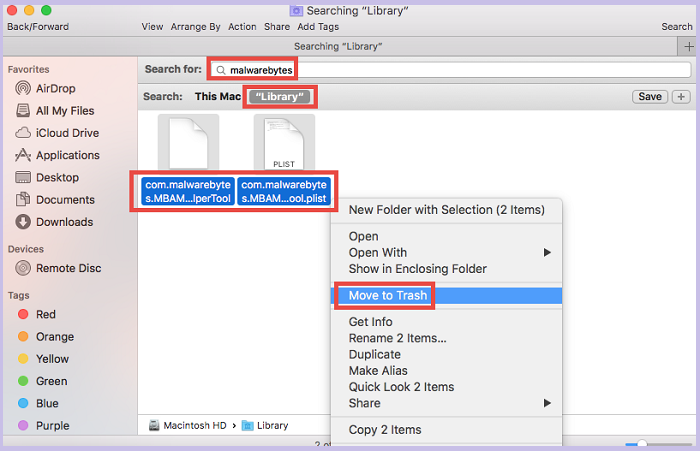
- Open the Trash icon and click Empty Trash.
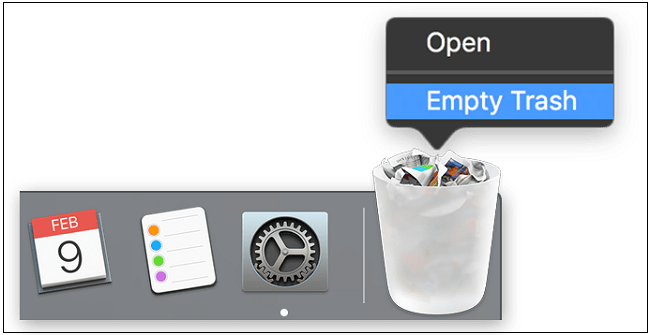
- Finally, restart your Mac to apply new settings.
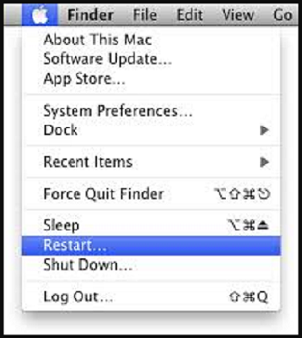
You can remove Malwarebytes using any method you are comfortable with. After the uninstallation, make sure that you install another Malwarebytes suite or any antivirus package from another vendor – Bitdefender or McAfee, for example – as soon as possible because now your PC is without antivirus protection.